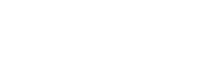Backups
The Backups area provides a basic interface for downloading and storing all or some of the website’s files, databases, forwarders and filters. This tool may be useful for more experienced users who wish to expedite the backup process.
Note: Newer users may prefer the Backup Wizard.
Full Backups
You can use this interface to create a full backup. The full backup will include your home directory, databases, email forwarders, and filters.
Create a Full Backup
To save a copy of your website to the web server:
- Click the Download or Generate a Full Web Site Backup button.
- Select Home Directory from the Backup Destination heading.
- Enter your email address.
- Click the Generate Backup button. You will receive an email once the backup is complete.
- The date the backup was created appears in the filename (which begins with backup-MM-DD-YYYY). The file will be stored as a “tar ball,” or compressed data file, with the file extension
.tar.gz.Download a Full Backup
To download a full backup to your computer:
- Click the Download or Generate a Full Web Site Backup button.
- Under Backups Available for Download, select the backup file you’d like to save to your computer.
- It will be saved as a “tar ball,” or compressed data file with the filename extension
.tar.gz. The date the backup was created appears in the filename (which begins with backup-MM-DD-YYYY).Store a Backup File Remotely
The Full Backup screen can also utilize FTP/SCP to log into a remote computer and store the backup files there. This feature is intended for more advanced users.
When you fill out the required information, the backup file can be stored in a specified directory on a remote machine. Once the process has completed, an email will be sent to the email address you specified.
Note: You cannot use a full backup to restore your site via the cPanel interface. The file must be downloaded and decompressed prior to restoration. Once the file has been decompressed, you will be able to upload and restore the individual pieces of your website contained within the full backup.
Partial Backups
The Backups page also allows you to store individual pieces of your site. It is possible to download and store the entire /home directory, the SQL database(s), as well as email forwarders and filters by clicking the appropriate links under the Partial Backups headings. This method will download the backup file(s) to your computer, saving them to a specified directory.
System Backups
If system backups have been enabled by your web host, you can download a compressed copy of all your website’s files here.
You will see options for downloading the most recent backup made at daily, weekly, or monthly intervals, depending on how often backups are made.

Download Options for System Backups
Restore the Site from the Backups Link
This function will restore portions of your site using a backup file on your computer. To begin, choose the part of your site you want to restore.
To restore a portion of your site:
- Click the appropriate Choose File button.
- For example, if you would like restore your MySQL database, click the Choose File button under the Restore a MySQL Database heading.
- Select the backup file from your computer.
- Click Upload to restore that portion of your site.
Important information about your backups
What's included in my home directory backup?
When you back up your home directory, the backup includes:
- All of the files that you own.
- Files that you do not own but have access to.
Note: Files that you do not own and do not have access to are not included in the backup — even if they are stored in your home directory.
Can I exclude files from a backup?
You can exclude certain files and directories from a backup by placing a configuration file in your home directory. For more information, read our documentation about cpbackup-exclude.conf.