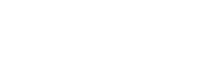CGI Center
Short for “Common Gateway Interface,” CGI lets a web server run pieces of software called scripts. cPanel’s CGI Center provides CGI scripts that can do many useful things for your website, like create a guestbook, clock, hit counter, countdown clock, and banner ads.
Simple CGI WrapperCGI scripts are pieces of software that can do many useful things for your website; for example, a CGI script can create a chat room or shopping cart.
The Simple CGI Wrapper creates a special folder, called /scgi-bin, inside the /public_html directory. When you add scripts to this folder, your web server knows to handle them as CGI scripts.
You can access information about the simple CGI wrapper in the CGI Center by clicking the appropriate link. CGI scripts will need to be placed in /public_html/scgi-bin for cPanel to handle them as CGI scripts. Once a script has been placed in this folder, it will run whenever a visitor uses a web browser to view, as an example,
http://www.example.com/scgi-bin/examplescript.cgi. CGI scripts can also be embedded in a webpage using thetag.Please note that every CGI script will have unique setup needs; be sure to consult the script’s installation instructions. For example, URLs and variables may need to be defined. You can do this using cPanel’s File Manager, or from the command line interface (CLI). (To use the CLI, you will need SSH access to the web server as well as a command line text editor.)
Note: Your web host may provide a feature called suEXEC that lets it run CGI scripts, making the Simple CGI Wrapper unnecessary for your website. Contact your web host or review the terms of your agreement to find out whether this is the case.
Random HTML GeneratorIf you would like to show a different fact, quote, or other piece of text every time a visitor views your website, you can use the Random HTML Generator.
To insert random text on a web page:
- At the CGI Center, click the Random HTML Generator link.
- Enter any information you would like to display into the text box.
- Separate each comment by line.
- Click Save.
- Add the line of HTML code shown on the Editing the Random HTML Template screen to your web page’s HTML.
- Replace
userwith your username.- Make sure to save the web page with a name ending in
.shtml.Every time a visitor views the web page, he will see a fact or quote from the text box.
Simple GuestBookcPanel can generate a simple guestbook for your website. Guestbooks allow visitors to leave comments about your website.
Add a Guestbook
To add a simple guestbook:
- Copy and paste the HTML code from the bottom of the screen into your web page.
Once this is done, visitors to your site will be able to sign your guestbook and view others’ greetings.
View Your Guestbook
- To view the guestbook on your website, click the View Guestbook link.
Manage Your Guestbook
- To delete entries or email a guest, click the Manage Guestbook link.
Edit Guestbook Template Link
This link, located at the top of the Simple Guestbook main page, allow you to edit the appearance of the guestbook. To accomplish this, you will need to be familiar with HTML. Consult your preferred search engine for tutorials and information about HTML.
Remember: Click Save when you are finished modifying the HTML code in the text box.
Advanced GuestBookNote: The Advanced Guestbook is a deprecated feature and may not be enabled for use on your site.
The Advanced Guestbook allows your visitors to leave comments and greetings. You will also be able to configure it to allow visitors to add photos and preview their entries.
Configure the Advanced Guestbook
To configure the Advanced Guestbook:
- Read the License Terms before filling out the information below.
- Type your desired username into the Admin User field.
- Remember: This username will have administrative privileges for the guestbook.
- Type your desired password into the Admin Pass field.
- Remember: Choose a secure password. A secure password should not be a word in the dictionary and contain alphabetic, numeric, and special characters.
- You can use the Generate Password button to have cPanel generate a secure password.
- Retype the password in the Admin Password (Again) field.
- In the Email box, type the email address at which you would like to receive guestbook entries.
- In the Installation URL box, type the web address where you would like your guestbook to appear.
- This will be the URL that your visitors will access to sign your guestbook.
- In the Table Prefix box, enter the prefix for your databases that will be created.
- This will prevent your web server from confusing guestbook entries with other information on your website.
- From the MySQL DB pull-down menu, choose the database where you would like to save information about guestbook visitors (such as their name, email address, and website).
- You may select a database that already exists for your website.
- You may choose Create New Database to create a new database.
- Click the Install button.
- You can view the installed guestbook by clicking the displayed link.
- You can return to the guestbook configuration screen by clicking the link in brackets [].
When a new version of the guestbook software is available, it will appear under Upgrade. When possible, you should upgrade to the new version as it may contain bug and security fixes.
Delete an Advanced Guestbook
To remove Advanced Guestbook from your site:
- Click Uninstall.
Additional Information About the Advanced Guestbook
To view the latest version of the Advanced Guestbook script, as well as other available scripts:
- Click Support.
Counter (Add a Counter, Clock, or Date)You can add a "hit counter" to your website, which tells you how many times your site has been viewed. You can also display the current time or date on your website. From the CGI Center, click the Counter link.
- Under Please select functionality, select Counter, Clock, or Date.
- The next 2 items (Please select time zone and TimeFormat) only affect the clock function. If you are creating a counter please skip to step 4. For a date display, skip to step 3. If you are creating a clock,
- Choose the appropriate time zone. For example, if you want your website to display Eastern Standard Time (U.S.), then select GMT-0500.
- Under Please select Format, next to TimeFormat, choose a 12-hour or 24-hour clock. (For example, 1:00 PM in 12-hour format is the same as 13:00 in 24-hour format.)
- Under Please select Format, next to Date Format, select the way you want the date to appear.
- Under Please select Format , you will need to enter the thickness of the frame that will appear around your counter. To do this, enter a number into the box, or click the "+" or "-" signs to increase or decrease the frame's thickness. (You will be able to preview and adjust this later.)
- Under Please select Frame Color, enter the values for the frame's color. To make this easier, cPanel provides a graphic tool for choosing a color. You can use this tool by clicking the multicolored box.
- Choose the color you wish to use, then click X in the upper right corner of the color selector.
- If you are creating a counter, under Please select Maximum digits, choose the number of digits that will appear in your counter. If you are creating a clock or date display, skip to the next step.
- Under Please Select Style, click the See Styles link to view the 33 different types of displays available. Then enter the letter or number of the style you want. Please note that not all styles will work with the clock or date display.
- Under Counter Name, enter the name you want cPanel to use to save the counter, clock, or date display on the web server.
- The Color Replacer will find and replace all instances of one color with another. This is helpful if, for example, you want to replace the colors of the numbers in the display.
- To enter a color to be replaced, click the multicolored box next to Source Color and choose the color you wish to replace.
- Then click the multicolored box next to Replacement Color and choose the color you wish to change it to.
- To view the counter, clock, or date display before it goes onto your website, click the preview button. You may preview the display as many times as you need to. Once it looks acceptable, click html.
- cPanel will show the HTML code that creates the counter, clock, or date. Simply copy the text beginning with
and paste it into the web page where you want the counter to appear.
- If, after you have created the display, you want to change its name, simply enter the new name in the Counter Name box and click Commit Changes.
- To reset the count, enter a number in the New Count box, and click Commit Changes.
Note: Clicking Clock directly from the CGI Center will display a different screen; this is simply another method of creating a clock for your site.
ClockUsing this feature, you can create a clock for your website.
Note: Clicking Counter and choosing Clock from the Counter screen is another method of creating a clock for your site.
To do so:
- From the Select your TimeZone menu, choose the correct zone.
- For example, if you want your website to display Eastern Standard Time (U.S.), then select GMT-0500.
- Under Select your Time Format, choose a 12-hour or 24-hour clock.
- For example, 1:00 is 12-hour format, versus 13:00 in 24-hour format.
- Under Border, choose whether you would like a border around your clock (On) or not (Off).
- Choose whether you would like your clock to show the day of the month in small numbers following the time using the Show Date pull-down menu.
- Choose which color you would like the numbers to be with the Foreground Color pull-down menu.
- Choose which color you would like the background to be with the Background Color pull-down menu.
- Click Create Html.
cPanel will show the HTML code that creates the clock. Simply copy the text beginning with
<appletand ending withand paste it into the web page where you want the clock to appear.
CountdownYou can create a countdown clock for your website. This is useful if, for example, you want to show your visitors how much time is left until a certain event.
To add a countdown clock:
- From the CGI Center, click Countdown.
- From the Select your TimeZone menu, choose the correct zone.
- For example, if you want your website to display Eastern Standard Time (U.S.), then select GMT-0500.
- Choose the year, month, day, and hour of the event to which you want to count down. Then click the Create Html button to see a preview of the countdown clock.
- cPanel will show the HTML code that creates the countdown clock. Simply copy the text beginning with
<appletand ending withand paste it into the web page where you want the clock to appear.
CGI EmailCGI Email uses a basic script which lets visitors email comments to you. One way to create this form is by clicking CGI email from the CGI Center.
Setting up CGI email is complex and requires a number of steps. Please use the cgimail user guide link to help you set up a CGI email form. You can visit this documentation at http://web.mit.edu/wwwdev/cgiemail/user.html.
FormMail CloneFormMail Clone allows your visitors to send email messages by entering text into fields on your website.
Important: In order to use this feature, you will need to be comfortable working in HTML.
To use FormMail Clone, you will need to:
- Copy the text that appears after The actual script is here.
- Paste this text into an HTML file, in a tag.
To learn more about setting up FormMail, including changes you will need to make to the CGI file itself, view the documentation for FormMail.
Entropy SearchcPanel includes a small Search function that will allow your visitors to find information on your website quickly. From the CGI Center, under Entropy Search, click Setup Search Engine.
cPanel will show a sample search box, and the HTML code that creates it. This search box is functional and will search your site's files.
- Note: Entropy Search only works with static files. It is not designed to work with scripts, including PHP.
To add a search box:
- Copy the text beginning with and ending with
and paste it into the web page where you want the search box to appear.If you’re comfortable working with HTML and you would like to change the appearance of the results page that visitors will see, click Edit Search Results Template. Here, you may change the background color, add a background image, and edit the title of the results page. Once you have made your changes to the HTML file, click Save.
Important: Before your search box will work, you must click the Rebuild Search Index link under Entropy Search in the CGI Center. This sets up an internal list of your website’s contents, so they can be searched. It’s a good idea to click this link whenever you add new pages to your website.
Remember: The larger your website, the longer the Rebuild Search Index link will take.
Entropy BannerscPanel comes equipped with an application that is capable of managing a rotation schedule for your banner advertisements. This is useful if you would like your visitors to see different logos or advertisements each time they access your site. To begin, click the Entropy Banners link in the CGI Center.
Configure Rotating Banners
To set up rotating banners, you must first add banners:
- Click the Add Banners button.
- Click Choose File and select the image you would like to add from your computer.
- You can repeat this process for each banner you would like to add.
- You can choose up to 12 images at a time.
- If you want to replace existing banners, click the checkbox next to Overwrite existing files.
- This will replace older ads with newer ones, as long as they have the same filename.
- Click Upload.
- cPanel will tell you whether the upload was successful.
Remember: The file must end in
.shtmor.shtmlin order to work on your web page.Control a Banner's Schedule
cPanel also makes it easy to control how often a certain banner ad will display.
To control the banners’ display schedule:
- From the Entropy Banners screen, click Modify Rotation.
- Select High, Medium, or Low priority for each banner, depending on how often you want it to appear on your site.
- Click Save to store your changes.
- Beside Linked to, enter the web address where the visitor will go when he clicks the banner.
- Click Save.
Note: If you would like to delete the banner, click Delete.
Add Rotating Banners to a Page
To create rotating banners on a page:
- On the main Entropy Banners page, copy the text that begins with
and paste it into the web page’s HTML file.