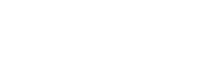Certificates
This feature allows you to generate a new certificate or upload an existing certificate.
Upload an Existing CertificateThere are 2 ways to upload a certificate: you can paste the certificate into the field, or you can browse for the certificate.
To paste a certificate:
- Under the Upload a New Private Key heading, paste a certificate in the Paste the key below: field.
- In the Description: field, you can write a brief description regarding this certificate. This step is optional.
- Click the Save button to upload your certificate.
- You will be taken to a new screen with a message of success or failure.
To browse for a certificate:
- Under the Choose a certificate file. (.crt) heading, click the Choose File button to upload a .crt file.
- In the Description: field, you can write a brief description regarding this certificate. This step is optional.
- Click the Upload Certificate button.
- You will be taken to a new screen with a message of success or failure.
Generate a New CertificateTo generate a certificate:
- Under the Generate a New Certificate heading, select the key from the Key menu.
- When you select a key, the View & Edit option appears. You can click the link to view and edit the information for your private key.
- If the desired key does not appear in the menu, you may need to use the Private Keys feature to add a new private key. See the Private Keys documentation for more information.
- Enter the appropriate information in the fields below the menu.
- Click the Generate button.
You can generate a self-signed SSL certificate under the Generate a New Certificate heading:
- Select the key from the menu.
- Enter the appropriate information in the fields below.
- Click the Generate button.
A certificate that is generated and self-signed will automatically be installed on the server.
Note: Self-signed certificates are generally reserved for intranet uses. To use a certificate on the Internet, you should use a third-party service. Consult your favorite search engine to shop for SSL providers.
Delete a CertificateTo delete a certificate:
- Under the Certificates on Server heading, click Delete in the Actions column next to the corresponding host.
- You will be taken to a new screen. Click the Delete Certificates button to confirm. A message of success or failure will appear.
Edit and View Details about a CertificateYou can view and edit the current description of a certificate. You can also view the encoded private key and decoded private key.
To edit a description or view a certificate:
- Under the Certificates on Server heading, click Edit & View in the Actions column next to the corresponding host.
- You will be taken to a new screen where you can see the description, the encoded certificate, and the decoded certificate. You can copy and paste this information.
- You can edit the Description: field, and then click the Update Description button. A message of success or failure will appear next to the Description: field.
Install a CertificateTo install a certificate:
- Under the Certificates on Server heading, click Install in the Actions column next to the corresponding host.
- You will be taken to the Manage Installed SSL Hosts section of the Manage SSL Hosts screen.
- For more information, review our documentation about how to activate SSL on your website.