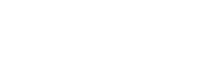Activate SSL on Your Web Site (HTTPS)
The SSL/TLS Manager: Manage SSL Hosts screen allows users to perform a variety of actions. Among the permitted actions, users can:
- change the primary domain on a shared IP address,
- update a certificate,
- uninstall a certificate,
- view a certificate's details, and
- use a certificate for another site.
The Manage Installed SSL Hosts TableIn WHM, System administrators can create and install SSL certificates for their users' cPanel accounts. cPanel users can manage the certificate(s) that correspond to their domain(s).
To manage SSL certificates, navigate to the SSL/TLS Manager screen and click the Setup an SSL certificate to work with your site. You will be taken to the Manage Installed SSL Hosts section of the SSL/TLS Manager: Manage SSL Hosts screen.
If you already installed a certificate on a domain that has a dedicated IP address, you will see the Manage Installed SSL Hosts table below the introductory text.
Column Description Domains This field indicates the website's corresponding domain(s). IP Address This field indicates the website's IP address that contains the certificate. Is Primary Website on IP? This field indicates if the listed website is the primary domain for the listed IP address.
This column will not appear if the cPanel account does not have a dedicated IP.Needs SNI? This field indicates if the certificate needs a Server Name Indication (SNI) to be assigned. Typically, you will need SNI when there are multiple domains that share the same IP address.
This column will not appear if the cPanel account does not have a dedicated IP.Certificate Expiration This field indicates the date when the certificate will expire. Document Root This field indicates the location of the domain's website files. Actions You can perform the following actions:
- Make Primary – A user can change this website to be the main domain on the shared IP address. A success or failure message will appear above the table.
This action only appears for non-primary websites.
- Update Certificate – You can update the SSL certificate. The Install an SSL Host section will appear below the table where you modify the form.
- Uninstall – You can uninstall the SSL certificate. A message will appear to confirm the action. You can click Proceed to continue, or click Cancel to return to the Manage Installed SSL Hosts section.
- Certificate Details – You can view extra information about the certificate, which includes:
- the certificate ID
- the corresponding domains
- the issuer
- the key size
- the expiration date
- Use Certificate for New Site – You can use the certificate for another website, addon domain, or subdomain. The Install an SSL Host section will appear below the table where you can modify the form to change the Domain: menu.
Install an SSL HostYou can use the form in the Install an SSL Host section to install a certificate.
There are 3 different ways you can install a certificate:
- Use the Browse Certificates button.
- Search by domain.
- Manually enter the information.
Browse Certificates button
To use the Browse Certificates button:
- Click Browse Certificates. The following will appear.

- Click the button that corresponds to the desired certificate.
Note: Only certificates that correspond with a domain will appear in the list.- Click Use Certificate to return to the Install an SSL Host section. The certificate's information will appear in the corresponding fields.
- Enter the appropriate information in the Certificate Authority Bundle: (CABUNDLE) text box.
Note: This step is optional.- Click Install Certificate.
- A success or failure message will appear.
Search by domain
To search by domain:
- Click the Domain: menu. A list of available domains in your account will appear.
- Click the desired domain.
- Click Autofill by Domain. The interface will attempt to retrieve and enter the certificate information.
- If this step is successful, the available fields will contain the appropriate information.
- If this step is unsuccessful, the fields will be empty.
- Click Install Certificate.
- A success or failure message will appear.
Manually enter information
To manually enter the information:
- Click the Domain: menu. A list of available domains in your account will appear.
- Click the desired domain.
- Enter the certificate information in the Certificate: (CRT) text box.
- Enter the private key information in the Private Key: (KEY) text box.
- Enter the certificate authority information in the Certificate Authority Bundle: (CABUNDLE) text box.
Note: This step is optional.- Click Install Certificate.
- A success or failure message will appear.